Почему не печатает принтер кэнон. Почему принтер не печатает, хотя краска есть? Проблемы с принтером и их решение
Если ваш принтер Epson с установленной СНПЧ имеет проблемы с печатью, а обычная прочистка головки не помогает, то этом материал может помочь в решении проблемы.

Возможны несколько причин по которой принтер не печатает:
1) Нет чернил в шлейфе и картридже СНПЧ.
2) Вы не правильно залили чернила в банки (заполнили отсек для воздуха чернилами).
2) Пережат или забит шлейф.
3) Не рабочие фильтры.
4) Картридж СНПЧ подсасывает воздух.
5) Забилась печатающая головка.
В процессе работы на принтере у вас может попасть воздух в шлейфа, картриджи СНПЧ, из-за этого печатающая головка не будет печатать т.к. в картриджах нет чернил. Что бы прокачать чернилами СНПЧ, вам надо будет взять шприцы и выкачать воздух из системы, это можно сделать вытащив резиновые заглушки, либо через сопла картриджей рисунок 1,2.


Если вы вынули резиновые заглушки из доноров и у вас, в той части где должен быть воздух, чернила рисунок 3, нужно заткнуть все отверстия в донорах и перевернуть на бок рисунок 4, воздух перейдет в нужную часть доноров. Если воздуху некуда уходить выкачайте шприцом лишнюю краску рисунок 5.



Проверьте что бы шлейф нигде не был пережат.Посмотрите что бы у вас были открыты воздушные отверстия рисунок 6.

Если на донорах стоят фильтра, посмотрите что бы они не были забиты как на рисунке 7 Light Cyan, Light Magenta , забитые фильтра не пропускают воздух!

Если у вас стоит СНПЧ то посмотрите что бы доноры стояли на одном уровне с принтером, доноры не должны стоять выше!
Если картридж давно используется, то в нем может ослабеть резиновая прокладка, которая не дает печатающей головке подсасывать воздух. При извлечении блока картриджей из них начинают течь чернила. Поможет замена. Если у вас забилась печатающая головка, а обычные чистки с компьютера не помогают, то вы можете залить промывочную жидкость в парковку, задвинуть каретку в парковку и подождать несколько часов как показано на рисунке 8, затем сделать две чистки и напечатать тест дюз.

Если у вас забилась печатающая головка, а обычные чистки с компьютера не помогают то вы можете прочистить печатающую головку не снимая. Набираете в шприц промывочную жидкость и аккуратно, не забрызгав контакты, прочищаете печатающую головку как показано на рисунке 9,10, обратите внимание что у вас должно быть 2 шприца, один с чистой промывочной жидкостью, другой для откачивания жидкости из печатающей головки. Вставляем картриджи и даем две чистки.


После прочистки печатающей головки возможно в ней будет воздух лучше после двух прочисток что бы принтер несколько часов постоял!
Причин, почему принтер перестал печатать довольно много. В некоторых случаях печатающее устройство может потребовать серьезного ремонта, хотя чаще случается, что ошибка печати возникает вследствие мелких неисправностей, которые с легкостью можно устранить самостоятельно.
Все неисправности, по которым печатающее устройство не работает можно условно разделить на два варианта:
- когда принтер не печатает совсем;
- когда принтер печатает полосами.
Для начала разберемся с устройствами, которые совсем не хотят печатать. Тут также возможны два случая: принтер вообще никак не реагирует на задачи печати либо он «гудит», пытается захватить бумагу, но в результате так и не работает.
Основные неполадки, препятствующие печати:
- Принтер выключен или не подсоединен к компьютеру.
Казалось бы, смешно, но самая распространенная причина, с которой сталкиваются работники сервисных центров – это проблемы с должным подключением печатающего девайса. Если не работает и вообще никак не реагирует на задачи печати, для начала убедитесь, что он включен, проверьте соединение компьютера и устройства. Иногда USB-кабель может быть поврежден или просто выпал из гнезда. Проверьте правильность подключения с двух сторон кабеля. Попробуйте переподключить кабель к другому USB-разъему компьютера. Если печать происходит через принтер, подключенный по сети к другому компьютеру, то удостоверьтесь, что тот дугой ПК также включен и исправно работает.
Некоторые принтеры долго «разогреваются» перед началом печати, особенно если необходимо напечатать цветной файл PDF. Да, далеко не каждый принтер печатает одну страницу за 12 секунд. Печатая цветные PDF, принтер может потратить на разогрев 30 секунд и даже больше – это не говорит о его неисправности, а просто является особенностью конкретной модели.
- Принтер печати выбран неверно.
Принтер и дальше не работает и никак не реагирует на задачи печати, хотя с подключением проблем нет? Возможно, принтер печати выбран неверно. В Windows последних версий имеется несколько принтеров, причем некоторые из них вообще не имеют ничего общего с реальными устройствами. По умолчанию в качестве принтера может быть задано «Отправить в OneNote 2010».
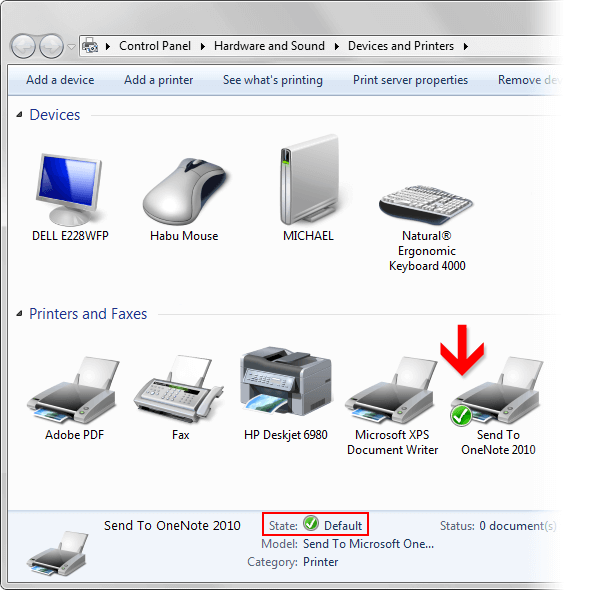
Для решения проблемы необходимо в свойствах к нужному принтеру, например HP DeskJet 6980, выставить галочку «Использовать по умолчанию». Если галочки стоят у пунктов «Приостановить печать» или «Работать автономно», то их необходимо снять. Далее заходим в Свойства принтера и во вкладке «Основные» нажимаем «Пробная печать».
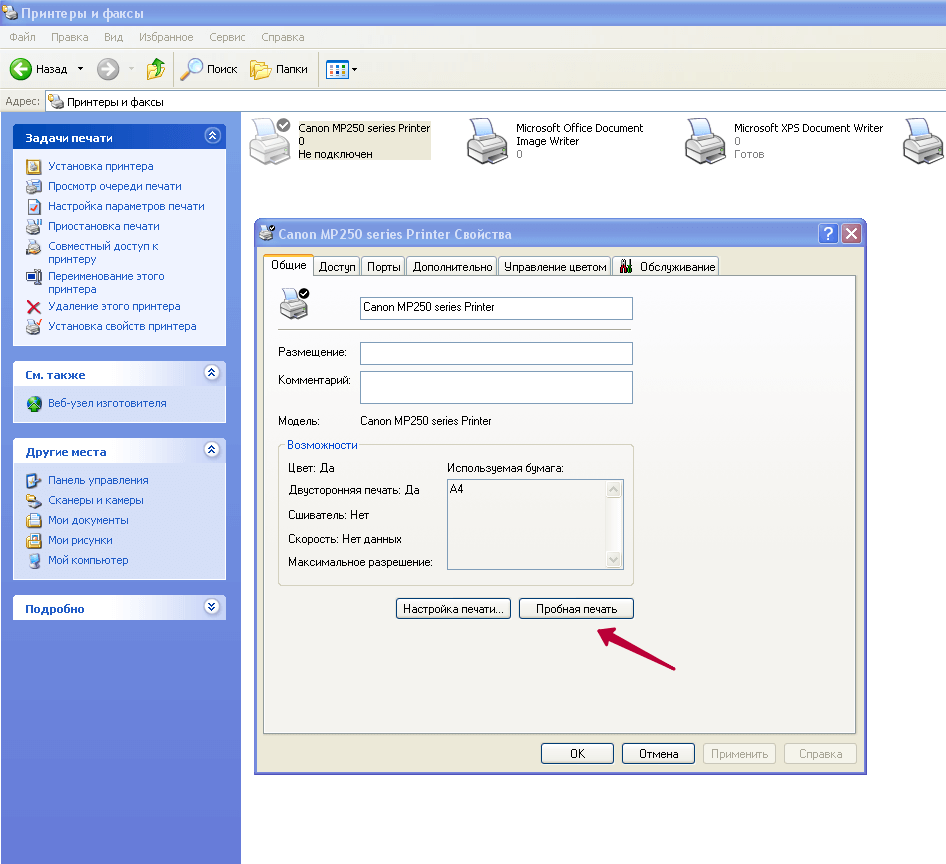
Если HP DeskJet 6980 выдал пробную станицу, то смело можете печатать нужные документы из Microsoft Word и PDF файлы. Если принтер по-прежнему не работает – читайте дальше.
- Замятие бумаги.
Извещение об этой ошибке появится на экране монитора. Но иногда, после устранения замятия, HP LaserJet P1102 отказывается выводить на печать файлы Word и PDF. Возможно, небольшой фрагмент листа остался в устройстве, блокируя его работу. Откройте крышку принтера, извлеките картридж и внимательно осмотрите печатающий механизм с двух сторон на наличие посторонних предметов и клочков бумаги. Устраните инородные тела, вставьте картридж обратно в HP LaserJet P1102 и пробуйте снова печатать.
В организациях, где бумага для печати может быть использована повторно, например при распечатке с двух сторон листа, вероятность замятия существенно возрастает. Если в принтере не предусмотрена автоматическая двусторонняя печать и применяется ручная подача бумаги, то распечатка с обеих сторон со временем приведет к увеличению частоты замятий и поломке устройства.
Иногда принтер не может правильно захватить лист из лотка подачи, особенно если используется бумага нестандартного размера или плотности. Для узких листов сдвиньте вправо направляющую ширины до плотного прилегания к краю бумаги. В случае распечатки на конвертах или плотном картоне удостоверьтесь в том, что принтер поддерживает печать на таких носителях.
- Задания печати поставлены в очередь и заблокированы.
При отправке на печать большого количества документов Word и PDF или в случае использования сетевого принтера несколькими пользователями очередь печати может быть заблокирована. Решение – очистить очередь печати. Откройте очередь печати двойным щелчком на иконке принтера HP LaserJet P1102 и в появившемся меню нажмите «Очистить очередь печати». При необходимости после очистки перезагрузите Windows и попробуйте распечатать нужные файлы. Если по-прежнему принтер не печатает – переходим к следующему пункту.
- Ошибка в программе, в которой осуществляется печать.
Иногда принтер не печатает файлы из определенной программы, например из Microsoft Word или Adobe Reader. Попробуйте напечатать документ из программы OneNote или Блокнот. Если печать доступна из других источников, то неполадки связаны с выбранной программой, которую следует переустановить.
- Ошибка драйверов.
Такая проблема обычно возникает при смене или переустановке ОС Windows. Для новых версий ОС прежние драйверы Canon, HP LaserJet или Epson могут не работать. Чтобы продолжить работу – переустановите драйвер печати, загрузив обновленную версию с официального сайта производителя:
После переустановки распечатайте тестовую страницу.

- Неполадки картриджа.
Что делать если при распечатке пробной страницы принтер печатает пустые листы? В идеале – установить новый картридж. Наиболее распространенной проблемой, когда ПК выводит на печать документы, а принтер печатает пустые листы, является неполадка картриджа. Чтобы наверняка выяснить, с чем связана неполадка: картриджем или компьютером, необходимо выполнить печать из меню печатного устройства. Для этого нужно зажать определенные кнопки на самом принтере на несколько секунд (комбинацию кнопок можно узнать из инструкции к устройству). Отчет напечатался – устраняйте неисправность компьютера. Возможно, потребуется переустановка ОС Windows. Ну а если принтер по-прежнему выдает чистые листы – будем исправлять неполадки устройства.
В струйных принтерах Canon, HP или Epson может засохнуть краска в соплах. Решить проблему поможет процедура очистки через сервисную программу принтера.
Зайдите в фирменную утилиту управления принтером и выберете раздел «Обслуживание» или «Сервис» (у разных производителей раздел именуется по-своему). Проведите проверку дюз, прочистите печатающую головку, сопла.
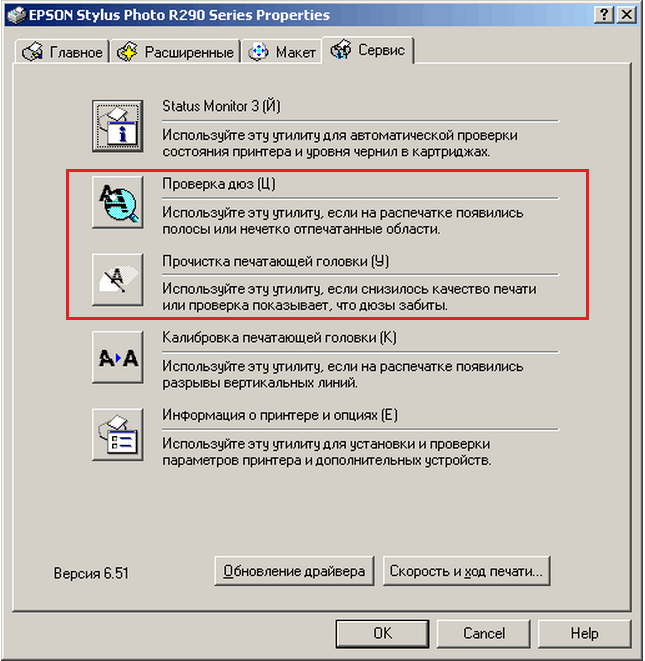
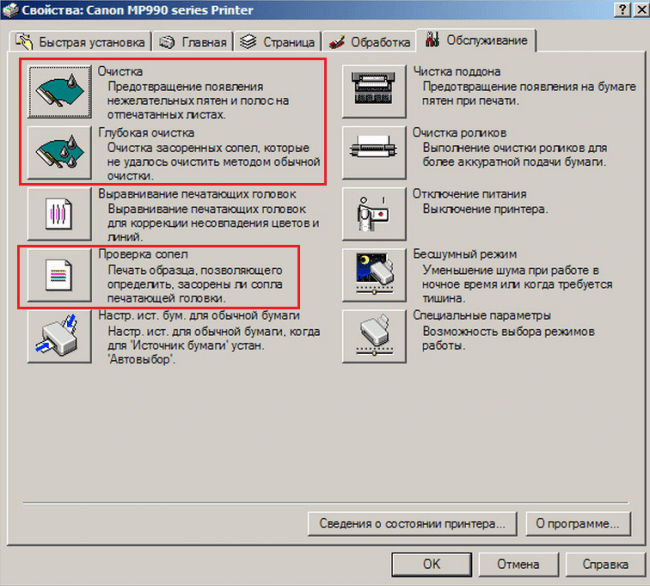
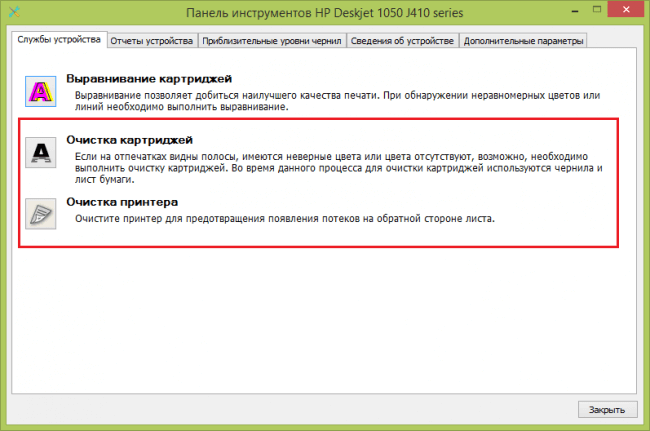
Что делать если принтер плохо печатает?
О возможных проблемах с картриджем обычно становится известно еще до того, как принтер вовсе перестает печатать. Полосы, размазанная краска, пробелы или повторяющаяся последовательность черных точек на распечатанных документах должны сразу насторожить пользователя. Сами по себе такие дефекты не исчезнут, а только станут усугубляться в процессе эксплуатации печатного устройства.
Почему принтер печатает бледно?
Когда в картридже заканчивается краска или тонер, принтер начинает печатать бледно, с выделенными белыми областями на одной из сторон страницы. Если принтер печатает полосами, выводит чистые листы или видны белые непропечатанные области, то необходимо перезаправить картридж. Хотя иногда на документах PDF бледно печатаются лишь небольшие области, что свидетельствует о дефектах фотобарабана. После длительного попадания света на поверхность вала он может прийти в негодность. Фотобарабан – это светочувствительная деталь и если его засветить, то он начинает печатать бледно. Единственный выход – делать замену.
Почему принтер печатает полосами?
- Если Canon печатал бледно, но после заправки картриджа дефект исчез, то волноваться нет причин. Но есть случаи, в которых процедура заправки может только усугубить проблему. Например, если начинают появляться черные полосы. После заправки картриджа темные полосы станут видны еще более отчетливо. В случае появления черных полос с одной или двух сторон страницы перед заправкой следует провести процедуру восстановления картриджа, хотя лучшим вариантом будет его полная замена.
Восстановление картриджа предусматривает замену фотобарабана и сопутствующих деталей. После многократного восстановления картридж подлежит утилизации.
- При использовании СНПЧ необходимо проверить всю систему: от банок, в которых находится краска до печатающей головки. Чаще всего причиной, почему не печатает принтер, является завоздушивание печатающей головки или шлейфа СНПЧ после заправки. Для прочистки ПГ Canon и шлейфа используйте штатные прочистки до полного выхода воздуха через воздушные клапаны картриджей.
- После длительного простоя в печатающей головке струйных принтеров засыхает краска и потому необходимо делать компьютерную очистку через специальную утилиту, поставляемую в комплекте к устройству. Хотя, даже многократная очистка не всегда помогает прочистить сопла и дюзы, потому придется использовать химические жидкости на основе нашатырного спирта (в домашних условиях это Мистер Мускул для окон). Важно для промывки ПГ не использовать ацетон или спиртосодержащие средства. Делать промывку ПГ Canon в домашних условиях довольно сложно и если вы неуверенны в благополучном исходе процедуры очистки, то лучше доверьте решение этого вопроса профессионалу.

- Неполадки в работе Canon могут появиться после некачественной заправки картриджа. На файлах PDF можно увидеть остатки отходов тонера с двух сторон страницы. В таком случае необходимо немедленно остановить принтер и очистить бункер отработки. Из-за некачественной заправки картриджа можно повредить печатающий механизм. А потому заправку лучше делать в проверенном сервисном центре.
- Точки и риски на файлах PDF свидетельствуют о попадании в картридж посторонних предметов или нарастании частичек тонера на пути продвижения бумаги. После заправки в картридже остаются частички тонера, талька или в него попадают бумажная пыль и крошки, которые ведут к порче деталей печатающего механизма. Если Epson работает в условиях таких нагрузок, то в скором времени он потребует ремонта или утилизации. Разберите картридж и полностью со всех сторон очистите механизм от посторонних предметов, пыли и грязи. Только после чистки можете снова запускать Epson в работу.
- Когда принтер печатает бледно, а краска размывается по ходу продвижения бумаги, то возникла проблема с термопленкой. Нужно срочно устранить неисправность, иначе может потребоваться ремонт Epson.
- Использование низкокачественных чернил также может стать причиной того, что картридж печатает бледно. Оригинальная краска Epson позволяет добиться оптимального качества печати.
Ниже приведено полезное видео:
Принтер для многочисленных сотрудников различных офисов, а также для армии домашних пользователей давно стал неизменным спутником компьютера. Количество печатаемых при помощи этого незаменимого помощника документов огромно, а ресурс любого устройства, к сожалению, ограничен. Так что неудивительно, что рано или поздно с ними происходят неприятности, и к системному администратору компании приходят с вопросом «почему ». Не всегда в том, что отказало печатающее устройство, виноваты сотрудники. Зачастую причиной становится механический износ деталей, либо поломка одной из многочисленных шестеренок.
Думаем, что не стоит копаться в таких простых проблемах как «принтер не печатает черным» или «в принтере застряла бумага». С такими пустяками справится любой подкованный пользователь, заменив картридж с черными чернилами в первом случае или вытащив застрявший лист во втором.
Мы же поговорим о «глобальных» неполадках, которые элементарными действиями не решаются.
Основные причины, почему принтер не печатает:
· Проблемы с кабелем.
· Проблемы с очередью печати.
· Ошибка драйвера.
· Сбой железной части печатающего устройства.
· Другие аппаратно-программные проблемы.
А теперь попробуем по шагам определить, почему принтер не печатает применительно к операционной системе Windows XP, хотя, большинство рекомендаций сработает и для Windows 7.
Первый шаг. Заходим в «Контрольную панель>Принтеры и факсы» здесь находим тот принтер, с которым у нас проблемы и внимательно изучаем его состояние. Если он выключен, иконка должна быть с надписью «не подключен», если принтер работает и с ним все в порядке, на иконке должна быть надпись «готов».
Второй шаг. Если принтер «готов», а вы подозреваете что проблема, скорее всего с очередью печати, значит, следует открыть интерфейс устройства и удалить там все текущие задания. Жмем правой кнопкой на иконку принтера и там выбираем «просмотр очереди печати», затем в открывшемся окне идем в «Принтер>Очистить очередь печати». Выполнив эту операцию, ждем несколько секунд, выключаем прбор на минуту, а затем снова включаем.
Третий шаг. Если ничего из вышесказанного не помогает, значит необходимо убедиться в работоспособности кабеля USB. Попробуйте выдернуть его из разъемов с обеих сторон и снова подключить. Часто бывает, что его задели ногами, он плохо контактирует, а пользователь возмущается, «почему принтер не печатает, хотя 5 минут назад все было хорошо»? Иногда требуется замена кабеля на лучше защищенный от помех экранированный образец.
Шаг четвертый. Если замена кабеля ничего не дала, попробуйте удалить принтер из системы и перезагрузиться. Драйвера установятся обратно автоматически, если же этого не произошло и у вас появилось неопознанное устройство, подключенное к USB, придется искать диск с драйверами, либо скачивать их из сети.
Пятый шаг. В очень редких случаях печать может оказаться невозможной из-за вмешательства вирусов. Проверьте свой компьютер, в случае обнаружения большого количества зараженных файлов в системной директории с:\Windows лучше всего переустановить ОС.
Шаг шестой. Если сетевой принтер не печатает, проверьте версию установленного программного обеспечения, возможно, необходимо ее обновить. Также проверьте еще раз правильность настройки подключения. Возможно, что устройство не совсем корректно подключено.
Шаг седьмой. Если даже после переустановки операционной системы у вас все еще не работает печать, значит, возможны проблемы с аппаратной частью компьютера или с USB выходом принтера. Ремонтировать самостоятельно такие поломки не рекомендуется.
Если же даже первые шаги из этого списка вызывают у вас трудности, то вам будет проще сразу вызвать специалистов или же доставить принтер в одну из компаний, занимающихся ремонтом
Каждый, кто по работе или дома использует принтер, хоть раз сталкивался с такой проблемой как появление полос. Выходит, что после печати текста или изображения, на бумаге появляются небольшие полосы, существенно ухудшающие восприятие. Если текст ещё как-то можно читать при такого рода печати, то оценить или понять изображение будет проблематично.
Если вовремя не устранить проблему, она может повлечь за собой целый перечень других и ещё более серьезных. Причем избежать момента, когда ваш epson l210 начнет печатать полосами нельзя. Единственное что можно сделать – это вовремя отреагировать на проблему и правильно устранить её.
Эта сложность использования в большей степени характерна для струйных принтеров (причем неважно, хоть будет устаревшая модель с картриджами, хоть какой-нибудь современный Epson оснащенный семицветной СНПЧ – полосы возникают в обоих случаях). В случае использования «струйников» получаются самые, что ни на есть четкие полосы белого цвета. Но здесь надо сделать поправку – далеко не всегда полосы могут быть именно белого цвета.
В том случае, если же используется цветная печать, то полосы могут иметь самый разный окрас. Это объясняется тем, что принтер создает разные оттенки посредством смешивания основных цветов, а в том случае, если же какого-то из них будет не хватать (проблемы с поступлением из СНПЧ), то соответственно, и в некоторых местах будет возникать «просвет» другого оттенка. Например, на синем фоне могут быть розовые полосы.
Перечень основных причин, которые приводят к возникновению полос при печати
- Чернила в одном или нескольких картриджах на исходе.
- Из-за длительного неиспользования чернила внутри печатающей головки образовали сгустки.
- В печатающую головку попал воздух.
- Частично перекрыты воздушные отверстия картриджей или СНПЧ.
- Пережат чернильный шлейф СНПЧ.
- Головка либо ее шлейф вышли из строя.
- Загрязнены или повреждены элементы энкодера (лента, датчик) – устройства, которое позиционирует систему печати на листе бумаги.
Решение проблемы данного типа можно разделить на несколько основных этапов:
Проверьте уровень чернил
- запустите утилиту управления принтером (если у вас ее нет - установите с диска, который прилагался к принтеру при покупке или с сайта производителя);
- откройте раздел «Обслуживание» или «Сервис»;
- запустите проверку уровня чернил.
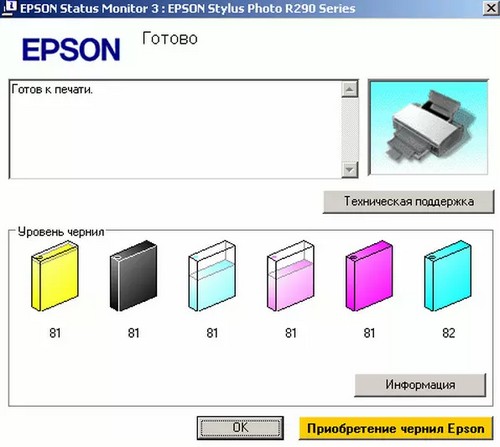
В системах непрерывной подачи чернил (СНПЧ) уровень можно оценить визуально, так как банки прозрачные. Если чернила подходят к концу, картридж нужно заменить или заправить.
Прочистите печатающую головку
Печатающие головки в струйных принтерах могут находиться в картридже или в самом принтере. Первый вариант реализован в основной массе моделей Canon и HP, второй - в Epson. Если у вас принтер первого типа - для решения проблемы можно просто сменить картридж.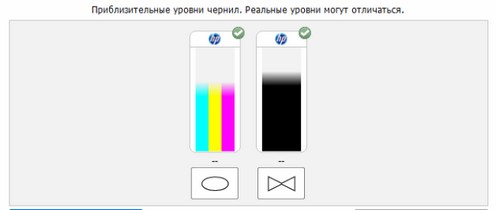
В случаях, когда замена нецелесообразна (картридж не использован полностью), или неактуальна (замена печатной головки в принтерах Epson сопоставима по стоимости покупке нового принтера), можно попытаться решить проблему прочисткой. Часто принтер epson l210 после заправки не печатает по этой причине.
В домашних условиях лучше всего это делать программно:
- Вставьте в принтер лист бумаги, запустите утилиту управления и откройте раздел «Обслуживание» («Сервис»).
- Выполните очистку печатающей головки и проверку дюз (сопел или, иначе говоря, «краскопультов» из которых выходят чернила). Такие опции есть в сервисных программах принтеров любой марки. Вот несколько примеров.
Если у вас СНПЧ
Если у вас стоит СНПЧ или в народе ее называют «банки» то необходимо убедиться что отверстия в «банках» открыты (не те в которые заливают чернила, а те в которые поступает воздух). Если стоят фильтры, то нужно вытянуть фильтры и попробовать подуть в них. Если воздух проходит сквозь фильтр тяжело, то требуется их замена, а на время и без фильтров можно поработать. Если же все нормально, то пробуем прокачать картриджи. Принтер epson l210 не печатает из-за того, что в памперсе скопилось много чернил.
Epson L210 печатает полосами – устраняем неисправность по отпечатку
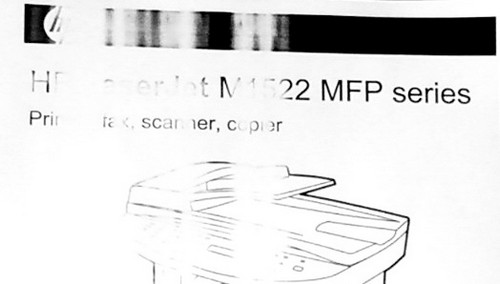
- Вертикальная светлая (не пропечатанная) полоса ближе к центральной части листа обычно появляется, когда тонер на исходе. Чем меньше его осталось, тем шире полоса и бледнее печать. Если тонера достаточно, дефект может быть вызван неисправностью системы его подачи. В таком случае нужно заправить или заменить картридж.
- Полоски состоят из темных (цветных) точек, разбросанных по всему листу. При каждой печати появляются в разных местах. Подобное бывает после заправки картриджа, когда часть тонера просыпается наружу, или от переполнения буфера-отходника. Нужно прочистить картридж, убедиться в его герметичности. Удалить грязь из буфера.
- Узкая не пропечатанная полоска с четкими краями вдоль листа. Светлые полосы в виде тонких линий. Обычно тонер не попадает на отдельный участок листа из-за препятствия. Виновником, как правило, бывает инородное тело (скрепки, монеты, крошки и т. п.) между магнитным валиком и лезвием очистки. Решит проблему очистка от инородного тела.


Бесплатный выезд мастера по ремонту МФУ в течение часа с момента получения заказа.

 Вход
Вход